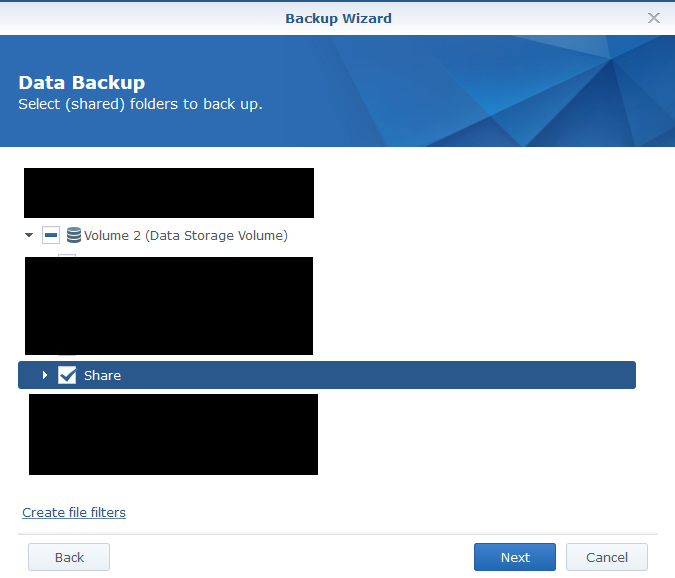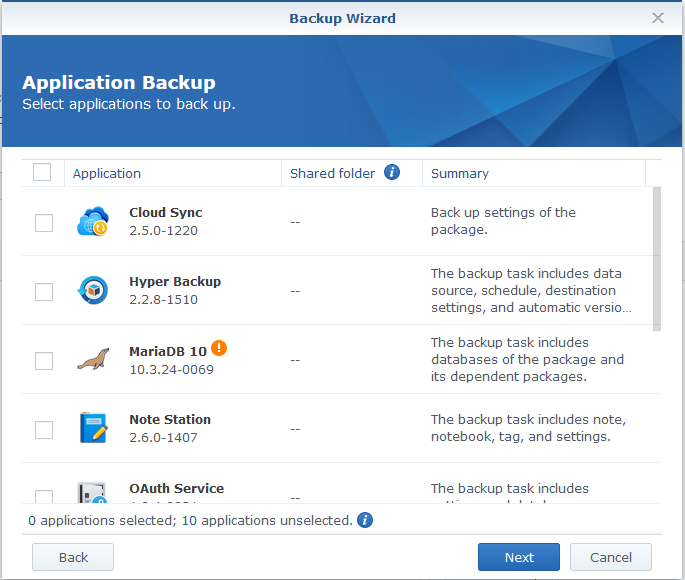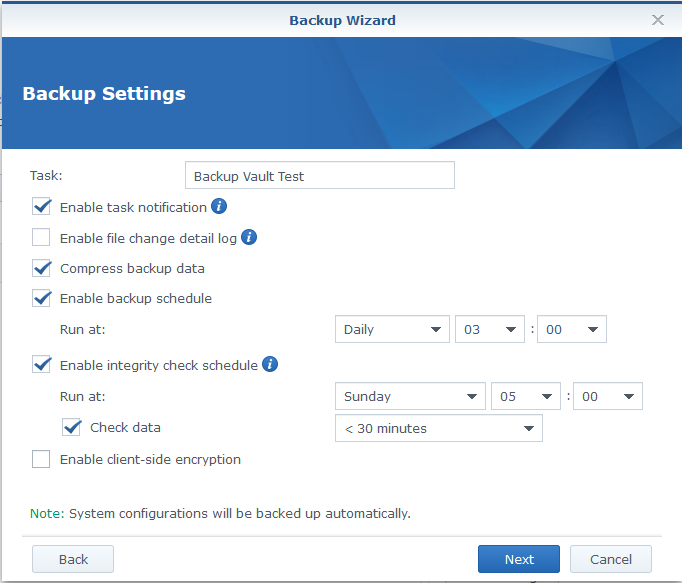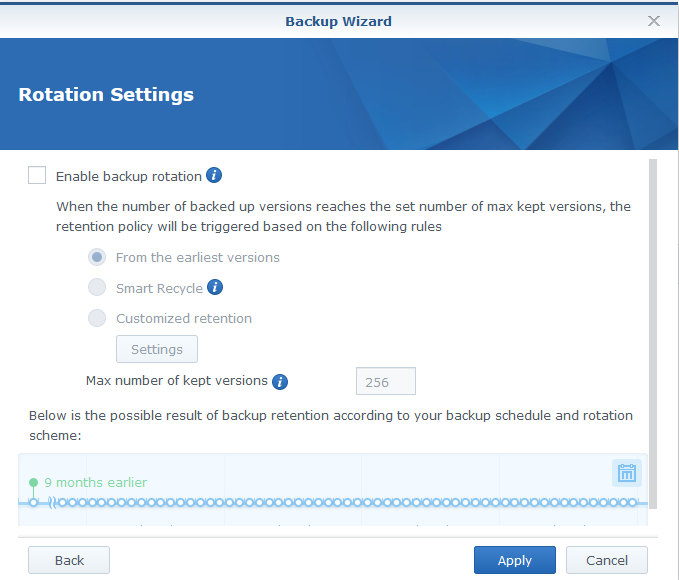Wer ein Synology NAS sein Eigen nennt, kennt die eingebaute Funktion von „Hyper Backup“ und dem „Hyper Backup Vault“. Mit diesen zwei Werkzeugen, kann ein NAS als Sicherungsziel von einem anderen NAS dienen. Wer gerne für den schlimmsten Fall vorsorgen möchte, sollte seine wichtigsten Daten über mehrere Standorte hinweg gesichert haben. Sollte so das Eigenheim von einem Meteor getroffen werden, bleiben einem wenigstens die Familienfotos erhalten.
Leider verfügen die Meisten nicht über eine Gigabit Standleitung zwischen dem Eigenheim und Omas Haus wo wir unsere zweite Synology aufstellen wollen. Daher ist es (abhängig von der Datenmenge) ratsam, die erste (vollständige) Sicherung im „Eigenheim“-LAN durchzuführen um dann immer nur kleinere inkrementelle Sicherungen über das Internet an den zweiten Standort zu sichern.
Aber fangen wir am Anfang an. Zunächst benötigen wir einen DNS-Namen für unser Backup NAS, den wir später als Sicherungsziel eintragen können. Im heimischen Netzwerk können wir darüber frei verfügen, jedoch wird unsere Sicherung (verschlüsselt) über das Internet wandern. Also wird die Ziel IP Adresse hinter dem DNS Namen sich im Zweifel jede Nacht ändern. Wir brauchen also einen dynamischen DNS Eintrag, der bei jedem IP Adresswechsel ebenfalls aktualisiert wird. Hier kann man den DDNS Dienst von Synology verwenden oder einen beliebigen anderen Anbieter. In meinem Fall nutze ich den von Synology.
Für die initiale Sicherung schalten wir beide NAS Boxen ein und verbinden uns mit mit SSH auf die NAS, die unsere Quelle sein soll. (SSH muss im Control Panel aktiviert werden). Jetzt editieren wir die lokale Datei /etc/hosts und tragen dort den DDNS Namen ein und die lokale IP Adresse, die unser Backup NAS zugewiesen bzw. eingestellt hat. Die Namensauflösung wird jetzt nicht einen DNS Server im Internet nach der IP Adresse hinter dem DNS Namen fragen, sondern die IP Adresse in der /etc/hosts dafür nutzen.
Ob diese Einstellung funktioniert, kann ebenfalls über SSH getestet werden indem wir schlicht einen ping auf den DDNS Namen ausführen.
Nun verbinden wir uns mit dem DSM des Backup-NAS und installieren das Paket „Hyper Backup Vault” mittels des Paket Managers. Anschließend geht es auf unserem Quell-NAS weiter. Dort öffnen wir “Hyper Backup” und fügen über das + Symbol eine neue Sicherungsaufgabe hinzu. Wir wählen aus, dass wir ein “Remote NAS Device” als Sicherungsziel nutzen wollen.
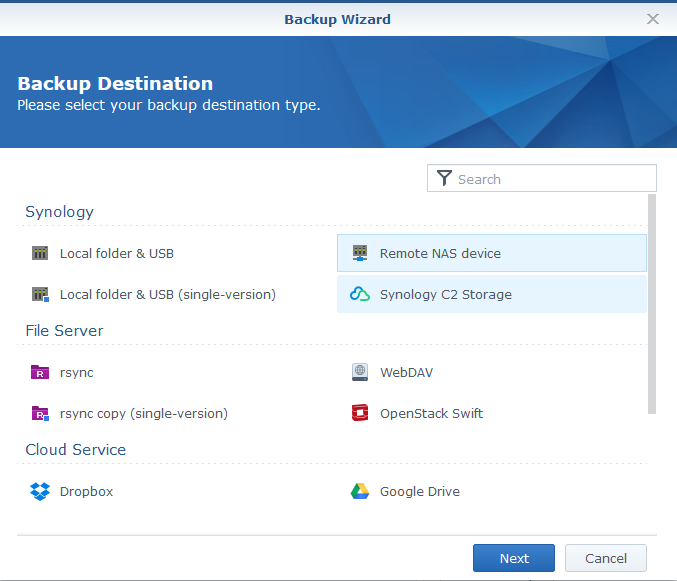
Auf der nächsten Seite des Assistenten, wählen wir das Zielsystem unseres Backups aus. Hier tragen wir den DNS Namen ein, den wir in unsere /etc/hosts geschrieben haben. Geben den Benutzernamen und das Passwort ein und können dann das “Shared Folder” auswählen, in das unser Backup geschrieben werden soll.
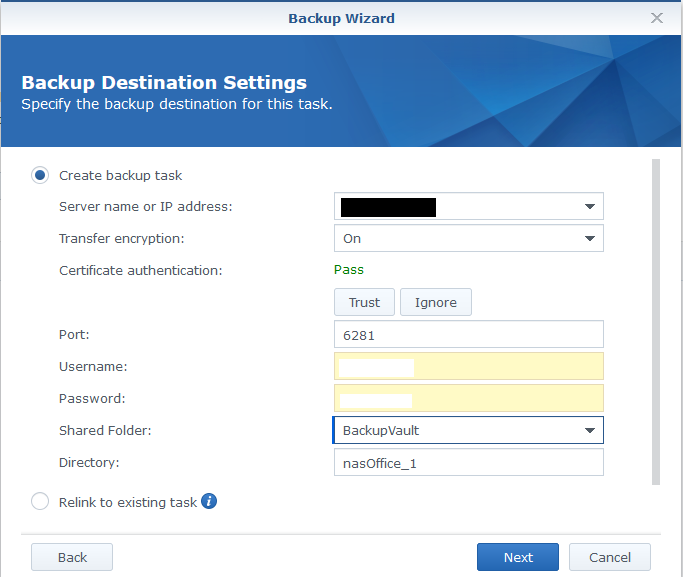
Als Nächstes folgt die Auswahl der zu sichernden Verzeichnisse, Pakete und die Einstellung in welchem Zyklus die Sicherung erfolgen soll, ob die Sicherung komprimiert wird usw.
Wenn der Assistent beendet wurde, werden wir gefragt, ob wir nun eine initiale Sicherung starten wollen. Das wollen wir und (natürlich abhängig von der Größe der zu sichernden Dateien), ist die Sicherung kurze Zeit abgeschlossen.
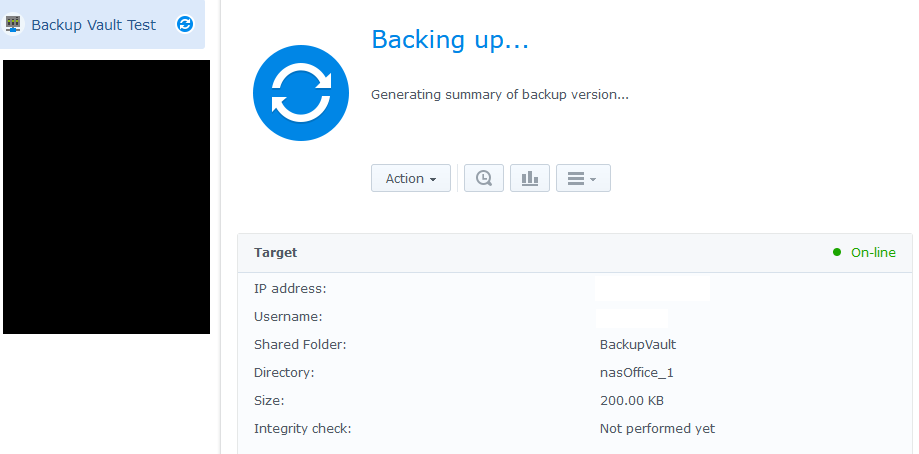
Jetzt können wir auf unserer Ziel-Synology im “Hyper Backup Vault” auch die erstellte Sicherung entdecken und machen uns anschließend daran, das NAS abzubauen und an die finale Lokation umzuziehen. Hier ist nun wichtig, dass das NAS aus dem Internet erreichbar ist. Und zwar zumindest über den Hyper Backup Vault Port (Standard 6281 TCP). Weiterhin finde ich es ratsam, wenn wir uns auch an der neuen Lokation noch über den DSM an der Synology anmelden können. Also auch dieser Port (Standard 5000 TCP) sollte an das NAS von dem Router weitergeleitet werden.
Nicht zu vergessen ist, dass wir den Eintrag in der /etc/hosts wieder entfernen müssen.
Wenn wir jetzt alles richtig gemacht haben, sollte man in der Lage sein, die Synology über das Internet zu erreichen und somit auch Backups über das Internet an die zweite Lokation durchzuführen.
Philip