Einleitung
In den letzten Jahren geht der Trend bei Heimnetz Komponenten weg von der gängigen 1Gbit Netzwerkanbindung, hin zu 2.5, 5 oder gar 10GBit. Wer sich heute einen Rechner kauft oder zusammenbaut, wird also wahrscheinlich ein Multi Gigabit Interface zur Verfügung haben. Leider setzt sich dieser Trend noch nicht auf alle Geräte fort. So gibt es zwar einige Netzwerk Switches unter 200€ die mehrere Multi Gigabit Interfaces besitzen (siehe Linksammlung weiter unten), aber zum Beispiel bei Netzwerkspeichersystemen (NAS) von Synology, muss man preislich schon sehr “hoch ins Regal” greifen um überhaupt ein NAS zu bekommen, dass eine entsprechende Netzwerkkarte per Erweiterung einbauen zu können.
Nachdem ich selbst nun stolzer Besitzer eines 10GBit Switches bin, hätte ich nun gerne auch mein NAS mit mehr als 1GBit angebunden. Auf der Suche in den Weiten des Internet bin ich dabei auf mehrere Ideen gestoßen. Zum Einen könnte man einen Netzwerkadapter in einen eventuell vorhandenen M.2 Slot (eigentlich für den Read / Write Cache eines Synology NAS gedacht). Hier gibt wohl zwar Netzwerkkarten (ich konnte keine in den mir bekannten Onlineshops finden), allerdings keine die mehr als 1GBit an Durchsatz bringt. Das hängt wohl mit dem PCIExpress Interface zusammen, dass Synology hier einsetzt. Details könnt ihr hier nachlesen.
Als nächstes bin ich auf ein Projekt auf GitHub von bb-qq gestoßen. Hier kann man Treiber für Realtek USB-Netzwerkadapter für ein Synology NAS finden. Es wird eine Reihe von USB Netzwerkkarten als “supported” angezeigt. Ausprobiert hat man das zum Zeitpunkt als ich diesen Beitrag schreibe, auf folgenden Synology Systemen:
- DS 918+
- DS 718+
- DS 218+
- DS 1019+
- DS 620 Slim
- DS 418 Play
Um die Sache auszuprobieren, habe ich mich für den CLUB 3D CAC-1420 entschieden, da dieser einer von zwei Adaptern ist, der mit USB Type A angeschlossen wird. Er verspricht 1GBit und 2.5GBit Datendurchsatz.
Einrichtung
Wenige Tage später habe ich den Adapter in den Händen gehalten und an einen der kostbaren USB3.1 Anschlüsse (die DS918+ hat nur zwei davon) meiner Synology gesteckt. Das Netzwerkkabel noch nicht einstecken!
Im GitHub Repository von bb-qq könnt ihr euch anschließend das aktuellste Release Paket für eure CPU Architektur (die DS 918+ ist z.B. Apollo Lake) herunterladen.
Anschließend meldet ihr euch über die Web-Oberfläche eurer Synology NAS an und wechselt ins Paketzentrum. Dort könnt ihr unter “Manual Install” das heruntergeladene Treiberpaket installieren.
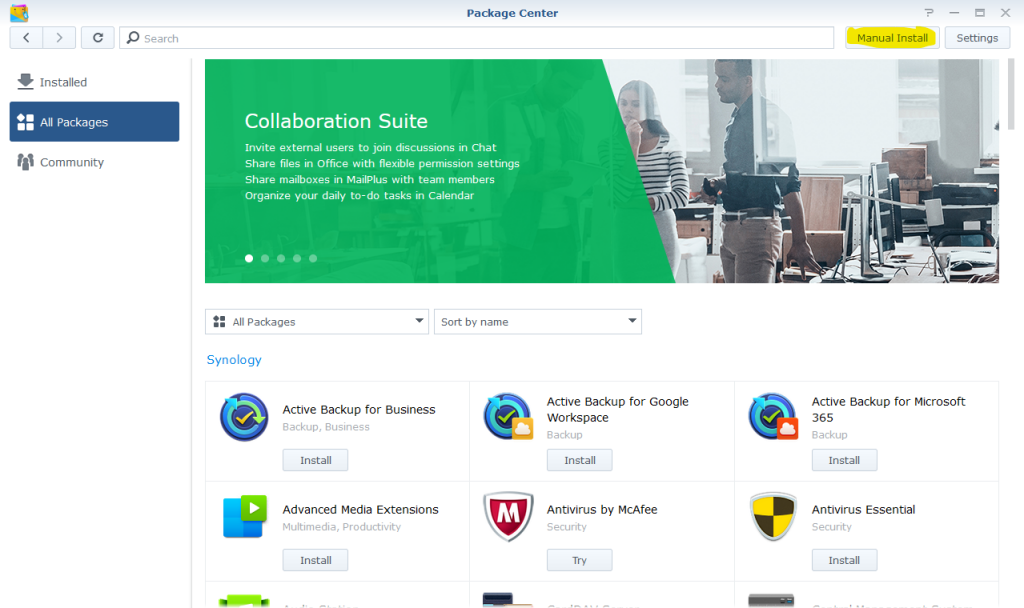
Merklich verändern tut sich damit aber erstmal noch nichts, nun müsst ihr euch mittels SSH auf eurem NAS anmelden (der SSH Zugriff muss im Kontrollzentrum aktiviert sein). Auf dem Synology NAS läuft ein Linux System, auf diesem könnt ihr euch mit dem Befehl lsusb die angeschlossenen USB Geräte anzeigen lassen. Hier solltet ihr etwas Ähnliches sehen, wie im folgenden Screenshot:
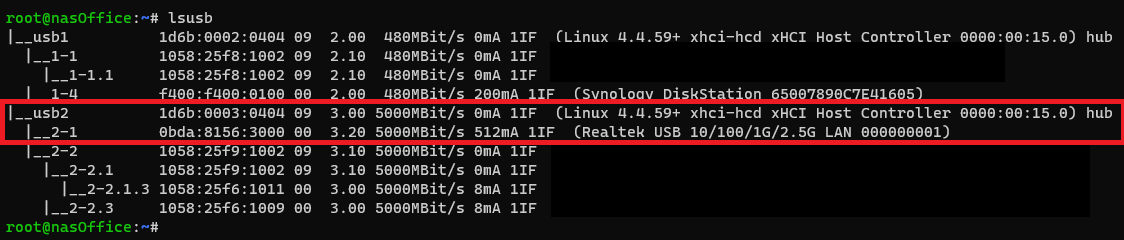
Das USB Gerät wurde also erkannt. Als nächstes prüfen wir, ob dazu auch ein Netzwerk Interface angelegt wurde. Dazu nutzen wir ifconfig -a um uns alle (auch nicht verbundene) Netzwerk Interfaces anzeigen zu lassen. Hier werden wir (im Falle einer 918+) nun drei Interfaces angezeigt bekommen. Die USB Netzwerkkarte ist in meinem Fall eth2.
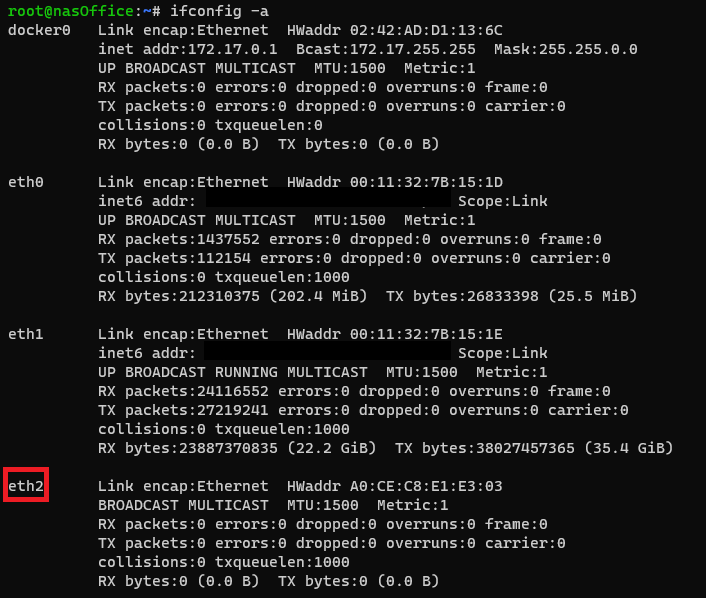
Nun müssen wir dem Netzwerk Interface manuell eine IP Adresse und Netzmaske zuweisen. In meinem Fall habe ich die 192.168.1.250/24 verwendet. Konkret mit diesem Befehl:
sudo ifconfig eth2 192.168.1.250 netmask 255.255.255.0
Gegebenenfalls werdet ihr zur Eingabe eures Passworts aufgefordert. Eine erneute Kontrolle mit ifconfig -a zeigt nun folgendes Bild.
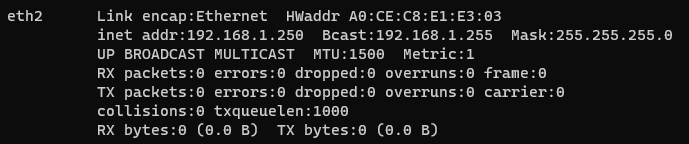
Damit können wir die SSH Verbindung schließen und wieder zur Weboberfläche des NAS zurückkehren. Wir navigieren ins Kontrollzentrum in den Bereich “Netzwerk“. Dort können wir nun auch hier das neue Netzwerk Interface sehen. Leider müssen wir nun noch einmal die IP Adresse, Netzwerkmaske und den DNS Server in eurem Netzwerk eingeben. Dazu wählen wir das Interface aus und klicken auf “Editieren“.
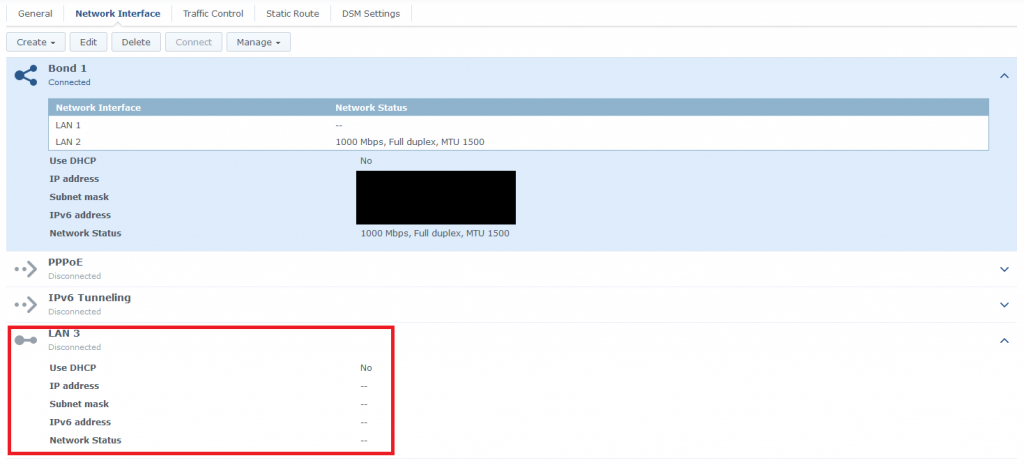
Nachdem wir die geforderten Informationen eingegeben haben, schließen wir den Dialog und stecken nun endlich das Netzwerkkabel in den USB Adapter ein. Kurze Zeit später solltet ihr folgendes Bild sehen.
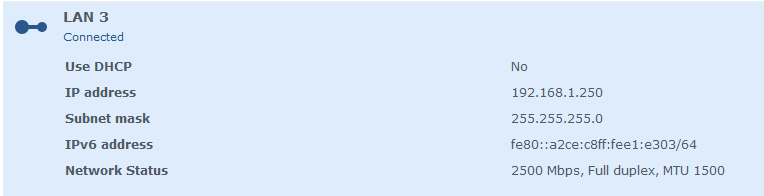
In meinem Router habe ich nun noch einen passenden DNS Eintrag hinterlegt, damit ich die 2.5GBit Verbindung explizit ansprechen kann. Ich würde euch nicht empfehlen die eingebauten Netzwerk Schnittstellen zu deaktivieren. Ich befürchte, dass damit z.B. eingestellte Startzyklen eures NAS nicht mehr funktionieren, da diese auf “Wake-On-LAN” basieren.
Jetzt steigt die Spannung! Natürlich musste ich einen Durchsatztest durchführen und “Jihaaa”, anstatt der vorher möglichen 112 MB/s, komme ich nun auf rund 240 MB/s beim Lesen von der NAS und ca. 125 MB/s beim Schreiben. Der Durchsatz beim Schreiben ist leider enttäuschend. Hier bringen meine verwendeten WD Red Festplatten vermutlich einfach nicht die gewünschte Leistung. (Die Annahme war falsch. Siehe Update unten)
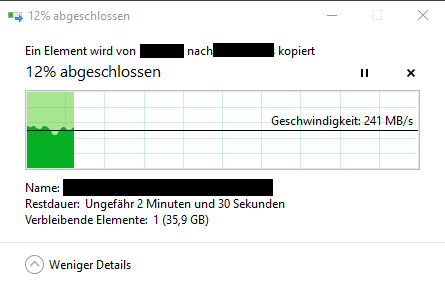
Fazit
Solltet ihr schon einen Multi Gigabit Switch besitzen, könnt ihr für ca. 50€ an Invenstition die Netzwerkanbindung eurer Synology NAS erheblich verbessern. Wenn ihr aber erst noch einen passenden Switch für rund 200€ kaufen müsst und eventuell noch eine entsprechende Netzwerkkarte für euren PC, dann sieht die Rechnung schnell schlechter aus. Zumal die Schreib Performance mit den von mir verbauten Festplatten nicht merklich besser wurde. (Das mag aber bei anderen Festplatten anders sein).
Interessanterweise zeigt der bei mir eingerichtete Read-Write SSD Cache (mit 2 x NVME SSDs je 250GB) bei der Schreib Performance keinen merklichen Effekt. Das kann ich mir nur so erklären, dass der Schreib Cache der Synology nur bei lokalen Operationen (also Kopieroperationen auf dem NAS selbst) verwendet wird.
Linksammlung
- Linksammlung:
- Netgear 10GBit Netzwerk Switch GS110MX: https://amzn.to/3ozIXG9
- Zyxel 10GBit Netzwerk Switch XGS1010-12: https://amzn.to/3hs28Qy
- TPLINK 2.5GBit Netzwerk Switch TLSG105M2: https://www.reichelt.de/switch-5-port-2-5-gigabit-ethernet-tplink-tlsg105m2-p296755.html
- CLUB 3D CAC-1420 auf Amazon: https://amzn.to/3eTplcu
Update 12.07.2021
Die im Blog Beitrag genannten Schreibgeschwindigkeiten von meinem Testclient auf das NAS von rund 130 MB/s konnte ich mit etwas nachdenken auch erklären. Hier war die lokale Festplatte meines Clients der Flaschenhals. Wenn ich eine Datei von einer SSD meines Clients aufs NAS kopiere, erreiche ich die selben Schreibgeschwindigkeiten wie beim Lesen von der Synology. Hirn einschalten hilft manchmal.
Update 11.12.2022
Ich habe das Update auf DSM 7.1 gewagt. Die alte Treiberversion konnte wie zu erwarten nicht weiter verwendet werden. Der neueste Treiber geht mit dem beschriebenen Workaround (erstmalige Installation schlägt fehl) dann aber. Was für mich nicht funktioniert hat, war die vergabe einer statischen IP. Die IP Adresse hat keinen Neustart des NAS überstanden und musste immer neu vergeben werden. Ich habe daher auf DHCP umgestellt und einfach eine statische DHCP Adressvergabe in meinem DHCP Server eingestellt. Ein weiterer Workaround mit Tasks die beim Neustart des NAS einen OS Befehl absetzen und so die IP konfigurieren ist hier beschrieben.
Aktuell habe ich noch weiteres (in dem verlinkten Github Issue ebenfalls beschriebenes) Problem. Beim upload zu meinem NAS erhalte ich den zu erwartenden Datendurchsatz. Der Download zu meinem Windows client nutzt aber das “built in” Interface und damit nut 1GBit.





Pingback: Ruhig Brauner – Warum ich mit dem Update auf DSM7 noch warte – The Database Me
Hey
vielen Dank für die Anleitung. Der Umbau hat super funktioniert. Meine Schreibgeschwindigkeit auf die NAS bleibt leider immer bei max 127 Mbps. Hab die DS920+ mit 4*12TB im SHR und 2*250GB SSD Read-Write-Cache. Mein Client PC hat als Basis die 980 Pro und eine 970 EVO Plus + 2 weitere SSDs (keine HDDs mehr). Beim lesen von der NAS und somit Schreiben auf meinen PC erreiche ich 282 Mbps. Umgekehrt (Lesen PC, Schreiben NAS) komme ich aber nicht über 127 Mbps. Zusätzlich habe ich mir zum Testen 2 Netzwerklaufwerke eingerichtet (1 Gbit und 2.5 Gbit-Lan) und habe zeitgleich die selbe Datei über beide Netzwerke auf die NAS geschrieben. beim 1 Gbit bin ich auf 85Mbps und zeitgleich beim 2.5 Gbit auf 127Mbps gekommen. Somit kann ich also ausschließen, dass der Flaschenhals eine meiner Festplatten ist, da ich kombiniert ja über 200 Mbps auf die NAS schreiben konnte. Da ich die 282 Mbps in die eine Richtung erreiche, sollte das Netzwerk auch nicht das Problem sein. Das 2.5er ist übringens direkt verbunden (kein Switch/Router etc.). Hast du vielleicht eine Idee, woran das liegen könnte?
Hallo,
so auf die schnelle habe ich keine gute Idee woran das liegen könnte. Ich gehe davon aus, dass die Festplatten im NAS CMR und kein SMR haben oder? Wenn du lokal auf dem NAS eine große Datei kopierst, auf welchen Durchsatz kommst du dann? Über welches Protokoll kopierst du? NFS oder Samba / Cifs? Hast du es mal über NFS probiert?
Tut mir leid, mehr Ideen habe ich im Moment nicht.
Grüße Philip
Hey Philip,
ja, die 4 Platten sind alle WD 12TB CMR. Wenn ich eine Datei, welche sich auf der NAS befindet kopiere und auf die NAS schreibe, liegt der Wert anfangs über 300 Mbps, pendelt sich dann bei ca. 170 Mbps ein (sofern du das mit lokal gemeint hast). Läuft über SMB…NFS habe ich nicht zum laufen bekommen. Da muss ich mich noch einlesen.
Gruß Alex
Falls du Windows hast, hier eine Anleitung für NFS https://graspingtech.com/mount-nfs-share-windows-10/
Du hast nicht zufällig ein Bond über das 2,5 GBit und das 1 GBit Interface gelegt? Was bekommst du zurück, wenn du einen nslookup auf den DNS Namen machst, der auf dein 2,5 Interface zeigen soll? Hast du Mal versucht direkt über eine IP eine Kopie zu machen? Also direkt per UNC Pfad \\\ und nicht über den DNS Namen.
Hey
hab jetzt noch den Ratschlag erhalten, den Jumbo Frame (MTU) auf 9000 zu setzten. Bei der NAS war das kein Problem aber am PC ging das nicht. Nach etwas CMD gespiele habe ich dann einfach mal nach einem neuen Treiber für meine Netzwerkkarte gesucht. Nach der Installation hatte ich die Option Jumbo Frame dann auch am PC. Jetzt habe ich eine Übertragungsrate von 292 Mbps bei einer 10 GB-Datei in beide Richtungen. Schätze, es lang nur am Treiber meiner Realtek Karte.
LG
Hi Philip,
danke für den Artikel! Leider funktioniert bei mir seit dem Umstieg auf den Club 3D Adapter WOL nicht mehr. Die neue Mac Adresse habe ich beachtet und den internen Ethernet Anschluss des Nas habe ich nicht deaktiviert.
Gibt es bei Synology eine Beschränkung für WOL auf die internen Adapter oder kann es sein, dass der Strom über USB mit dem Herunterfahren deaktiviert wird?
Es gibt zwar einige andere Posts zu dem Thema, eine Lösung konnte ich bisher aber nicht finden. Hast du eine Idee?
LG Jacob
Hallo Jacob,
WOL über den USB Adapter geht meines Wissens nach nicht. Ich habe es so gemacht, dass ich ein internes Interface weiter angeschlossen habe. Über meinen DNS Server habe ich dann einen anderen DNS Namen vergeben, so dass es da kein Problem gibt. WOL sollte dann weiter über die MAC des internen Interfaces gehen.
Gruß Philip
Hi,
Vielen Dank für die schnelle Antwort 🙂 Da ich kein weiteres Lan Kabel zum Nas legen möchte habe ich jetzt einen alten Reiserouter (TL-WR802N ) als Wlan Adapter zwischengeschaltet. Mit einem anderen DNS Namen funktioniert so auch mein Wol wieder.
LG, Jacob
Hi hab auch eine DS918+ wie sage ich dem Nas das es den Adapter verwenden soll und nicht die internen Ports die als Bond 1 zusammengefasst sind.
Leider benutzt mein Mac immer wieder die internen Ports.
Hallo Cristian,
wenn du einen permanenten DNS Namen (der anders lautet als für dein Bond) für den USB Adapter vergeben hast, dann sollte dein Client kein Problem damit haben, den richtigen Adapter für die Verbindung zu nutzen.
Grüße
Philip
Moin zusammen,
Ich habe das mal mit meiner 620slim und DSM 7.1.1 ausprobiert.
Es hat zwar “irgendwie” funktioniert – nach einiger Bastelei und rum probieren, bit das Gerät die neue Netzwerkschnittstelle auch wirklich in Betrieb bekommen hat.
Allerdings gab es bei mir noch mindestens zwei Kinken bei der ganzen Sache. Ich hatte die Schnittstellen so umgehängt, dass der neue LAN-Port die IP-Adresse des ursprünglichen Betriebs bekam. Auch hatte ich LAN1 gezogen und nur LAN2 und 3 verkabelt. Dadurch hatte ich keinen Zugriff mehr auf das Paketrepository und auch der Medienserver weigerte sich zu kooperieren. Erst nachdem ich LAN1 wieder verkabelt habe mit der “alten” IP und LAN3 eine neue IP gegeben habe, sind die beiden Issues beseitigt. Eine Frage habe ich noch: In welche Init muss ich die “manuelle” IP-Zuweisung von LAN3 eintragen, damit ich nicht nach jedem Systemneustart von Hand per SSH die IP erneut setzen muss?
Hallo,
zu deinem ersten Thema. Ja, ich empfehle dir generell mindestens eine der internen Schnittstellen aktiv zu lassen (mit eigener IP). Das verwendest du als Management Interface.
Zu deinem zweiten Thema. Ich bin genau aus diesem Grund noch bei DSM 6.2 geblieben. Es gibt zwar den Treiber für 7.xx, wenn du dort in die Issue Sektion des GitHub Repos schaust, wirst du genau solche Probleme finden, wie du sie schilderst. Ich kann dir dazu leider nicht helfen.
Gruß Philip
Moin Philip,
danke für dekne schnelle Antwort. Der erste Teil meines Posts war eher als Info für andere gedacht. Es war zumindest für mich nicht wirklich nachvollziehbar, warum es dann doch geklappt hat.
Das händische Setzen der IP ist nicht schlimm, normal wird sowas in die Startdateien verankert und damit automatisiert. Und ich war schon auf 7.1.1 bevor ich das Thema 2.5GBE für mich entdeckt habe. Sozusagen die Ungnade der späten Erkenntnis 😉 Auf jeden Fall: Vielen Dank für deinen Einsatz und die Idee!.
VG
Torsten